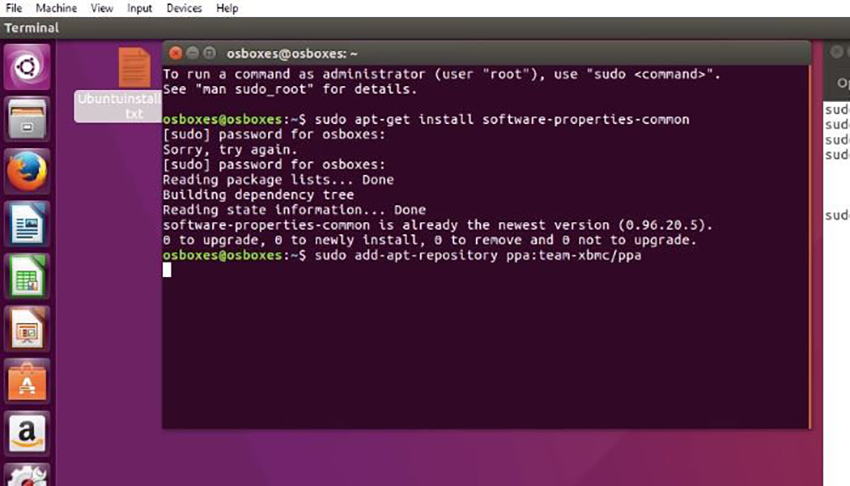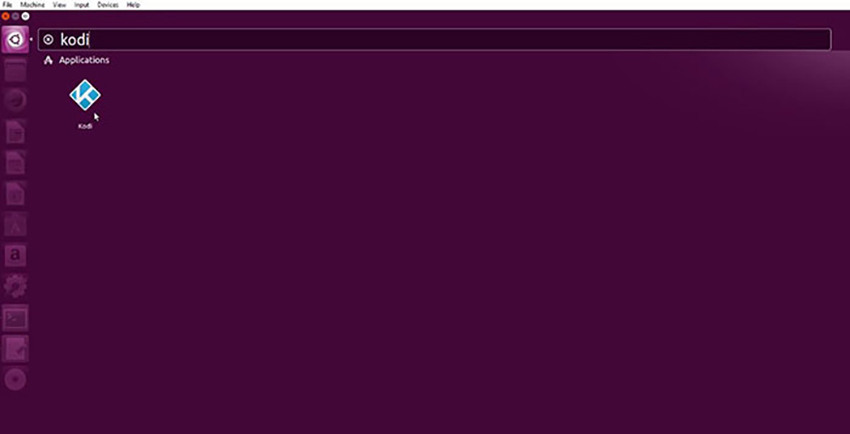Don't worry, as we are here with a step-by-step guide. However, even before you get to install Kodi on your Linux machine, think about which version of the application you'd like to install. Take a look just below for more information.
Requirements for Running Kodi 21 on Linux
Only a small percentage of Linux users won’t be able to use this application. This is because Kodi is a lightweight software that doesn’t require highly powerful specs. So, let’s go over the official requirements of running Kodi on Linux.
- CPU: Any x86 and x64 processor that supports SSE2.
- RAM: You need to have 1GB of RAM to run Kodi. However, it is recommended to have at least 2GB of RAM to ensure smooth performance.
- Graphics: You can count on running Kodi if your computer has a GPU unit made in the last ten years. This includes graphics cards from AMD/ATI, Nvidia, and Intel. The basic requirement is that your GPU supports OpenGL 2.0 or later. However, it’s advisable to have a newer GPU if you plan on playing Full HD movies or 4K video files.
- Drive Space: Kodi’s installation file takes around 200MB of drive space. Note that you’ll need to have plenty of free space if you plan on importing movies and other files locally. If you plan on streaming movies, you don’t need more than 1GB of free space to ensure proper performance.
- Operating System: The latest version of Kodi requires Ubuntu 16.10 Yakkety Yak, 16.04 Xenial, 14.04 Trusty, or Linux Mint 17.
How to Install Kodi on Your Linux Computer
Now, we're going to dive into setting up the world's most popular home theater software. You can install Kodi 21 on Linux in one of the following two ways.
- Method #1: Install Kodi on Linux Mint & Ubuntu
- Method #2: Install Kodi on Linux Debian
Method #1: Install Kodi on Linux Mint & Ubuntu
First, we are going to talk about how to install Kodi on Linux, based on Ubuntu and Mint.
- First, we need to open the Terminal window. The easiest method is to use the following keyboard shortcut: Ctrl + Alt + T.
- Once the Terminal window is active, copy the following line: 'sudo apt-get install software-properties-common.' Hit 'Enter' and input for your password.
- Now copy the following line: 'sudo add-apt-repository ppa:team-xbmc/ppa.' Hit 'Enter.'
- After a couple of seconds, copy this command: 'sudo apt-get update.' Hit 'Enter.'
- Finally, use this code to finish the process: 'sudo apt-get install kodi.' Press 'Enter' once again.
- At one point, you will be asked whether you want to proceed with the installation. There will be two possible answers: Y (for Yes) and N (for No). Press Y and hit 'Enter' again.
- Kodi will now be downloaded from the Web and installed locally.
- Once the process is successfully completed, feel free to quit the Terminal window. Kodi should now be located within your locally installed applications.
As you can see, you can install Kodi on Linux by using a few lines of commands. To make it easier for you to copy and paste these commands, we will list them below this paragraph. Remember that after inputting a command, you need to press 'Enter' for that command to be activated.
- sudo apt-get install software-properties-common
- sudo add-apt-repository ppa:team-xbmc/ppa
- sudo apt-get update
- sudo apt-get install kodi
Method #2: Install Kodi on Linux Debian
Let's not forget that there are different Linux flavors out there. Here's how to install Kodi on Linux Debian.
- First, it’s wise to make a backup copy of the 'sources.list' file. Open the Terminal (Ctrl + Alt + T) and paste the following code: 'sudo cp /etc/apt/sources.list /etc/apt/sources.list.bak.' Hit 'Enter,' provide your password, and hit 'Enter' once again.
- Now run this command: 'gksudo gedit /etc/apt/sources.list.' Hit 'Enter, and then provide your credentials to proceed.
- Add the following line: 'deb http://http.debian.net/debian jessie-backports main.' Save and close this file. Now, we need to update the local package index and finally install Kodi on Linux.
- In the terminal, use the following command: 'sudo apt-get update.' Hit 'Enter' and paste: 'sudo apt-get install kodi.' Confirm your command.
- Kodi will now be downloaded and installed. Once the process is completed, this application will be placed among your locally installed applications.
Just after you install Kodi on Linux, we recommend running a couple of commands to install files that might be required. Even if you already have audio and video codecs, it’s always a good idea to reinstall those and avoid potential problems with Kodi.
- Install the Suggested Addons and Codecs: 'sudo apt-get install -–install-suggests kodi.'
- Update PVR clients: 'sudo apt-get install kodi-pvr-mythtv.'
- Add IPTV Simple: 'sudo apt-get install kodi-pvr-iptvsimple.'
- Add AirPlay functionality: 'sudo apt-install shairplay.'
Want to Learn More About Using Kodi?
We sincerely hope that by now you're running Kodi 21 on your Windows PC. Next, it's time to expand your knowledge by using the resources found below.
Frequently Asked Questions
If you’re new to Kodi, you may still have questions. Don’t worry though, we’ve included this section just for you.
Is Kodi legal?
Absolutely! There is nothing illegal about the application itself. But, there are some users who have figured out ways to pirate content and because Kodi is an open-source platform that allows you to install add-ons from anywhere, what you do with Kodi could be illegal.
Not only could you get into legal trouble for pirating copyright content, but your ISP can also monitor what you do with Kodi. It’s for that reason that many users opt for a VPN when using add-ons that aren’t exactly lawful.
Can I download Kodi on iOS?
Yes, but it isn’t flawless by any means. iPhone users often have difficulty with applications like Kodi because Apple takes a very ‘Big Brother’ stance on their products.
Fortunately, you can download the application from the App Store or from Kodi’s website.
More questions about Kodi? Please Read More...
.png)